First, quit Pages if it is running on your Mac. Click on the Apple logo (in the top left corner of your screen) and choose System Preferences. Now launch Keyboard, choose Shortcuts, and click on App Shortcuts. Press the “+” button to add a new shortcut, and a new dialog window will pop up. Mac OS X users can create custom keyboard shortcuts in System Preferences to perform specific actions. For instance, you can set up a shortcut for strikethrough text, similar to 'Command-B' for. The most common way to apply strikethrough is to select the text and then click Strikethrough in the Font group on the Home tab in the Ribbon (as an ab with a line through it): You can also press Alt H 4 (Alt, then H and then 4). Using keyboard shortcuts to access the Font dialog box.
- Shortcut For Line Through Text Mac Shortcut
- Shortcut For Line Through Text Mac Shortcut
- Shortcut For Line Through Text Mac App
- Html Line Through Text Code
- Shortcut For Line Through Text Microsoft Word
Strikethrough text in Google Docs is a function that’s commonly used to show updated ideas or add emphasis.
We have categorized the shortcuts into different groups for ease of use. Learn more on how to use option code shortcuts in Mac to insert symbols. Mac Keyboard Shortcuts. Below is the complete list of Mac keyboard shortcuts. Since, same shortcuts may work differently on different applications, last column explains which app you can use the shortcut. Add bold, italic, underline, and strikethrough to text in Pages on Mac Select the text you want to change. To change all of the text in a text box or table cell, select the text box or table cell. In the Format sidebar, click the Style button near the top.
It’s a useful feature too—as long as you know how to use it in your document.
What is a strikethrough, you ask?
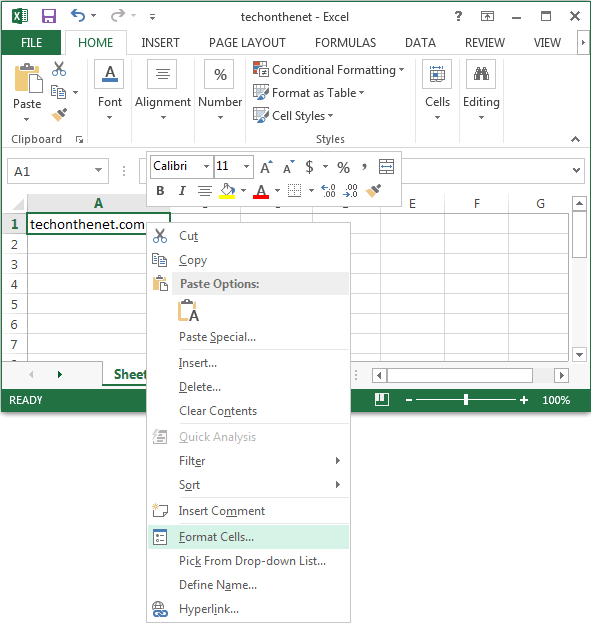
The strikethrough feature is a style choice on a word processor like Microsoft Word or Google Sheets that allows you to cross out certain words.
The words will still be visible to the reader. Like this.
Writers can think of the strikethrough effect as another text choice to use in their document.
Writers already have different ways to make text stand out. They can add font variations, a different background color, or even make text bold, italic or add a superscript or subscript.
Now, they can add a strikethrough, too.
But, the strikethrough function isn’t always listed in an obvious place in the toolbar, especially if you’re using Google Docs.
Mastering Google Docs for blogging is essential to swiftly complete content if your company runs through the Google Suite. Its shared editing is unmatched.
Getting a handle on using the strikethrough function is pretty easy, actually. It just involves memorizing keyboard shortcuts or nested folders in the Google Docs toolbar menus.
Before we dive in, though, let’s go through some different scenarios when the strikethrough option would be good for use.
Instantly Export Google Docs Into WordPress
Login with your Google Account now for a 3-export free trial.
Table of Contents
Why Writers Use the Strikethrough Text Option
The strikethrough text option is another tool writers have in their toolkit.
But when is it good to use it?
The main function of the strikethrough text option is to capture the reader’s attention, I mean, show a progression of evolving ideas. It’s similar to how brands use a combination of colors to draw more eyes.
In some cases, it’s useful if the writer believes that it’s important for the reader to see two conflicting yet complementary ideas. These ideas may seem to evolve in real-time.
Strikethroughs can make the writing more personal, as if it is a fluid train of thought from the writer to the page.
This is a useful formatting option if you’re a blogger who likes making sassy comments or if you love to feel the rush of a crossed off to-do list.
Be prepared, though. Just because you’re striking it out, doesn’t mean it’s lost on the reader.
Readers’ eyes will be drawn to text that has the strikethrough effect option displayed. That’s why writers use it to add emphasis to the words that have the strikethrough effect on them and also the text that follows.
Now that you know why you should use strikethroughs, let’s break down how you can add it to your next document.
Strikethrough Keyboard Shortcut in Google Docs
So, how do you strikethrough text in Google Docs? The TL; DR version:
Mac Keyboard Shortcut: Highlight the word or phrase you want to strikethrough and push Command + Shift + X. Double-check that your highlighted text now has a line through it.
Windows and Linux Keyboard Shortcut: Highlight the word or phrase you want to strikethrough and push Alt + Shift + 5. Double-check that your highlighted text now has a line through it. It’s important to note that you need to press Alt and not Ctrl — most people get those two commands confused!
How to Strikethrough Text in Google Docs from the Toolbar
Step 1: Log in to Google Drive and open the Google Doc that has the selected text you want to strikethrough.
Step 2: Highlight the words or phrases you want to strikethrough.
Step 3: Select “Format” from the toolbar at the top of the screen.
Step 4: From the drop-down menu, select “Text.”
Step 5: From the drop-down menu that appears to the right, select “Strikethrough.”
Step 6: Double-check that your highlighted text now has a line through it.
If there’s a line element over your text, you have successfully deployed the strikethrough command in your Google Doc.
Transferring between a Google Doc and WordPress can be challenging. Often, you’ll have formatting issues when transferring between Google Docs and the popular CMS. Wordable allows you to seamlessly transfer your Google Doc to WordPress with one simple click. The app gives a much-needed shortcut for getting a document quickly hosted on your website without changing your window.
Want tips on more of Google Doc’s functionality? Check out Using Google Docs: The Ultimate Guide for 2020.
-->
For information about keyboard accessibility, see How to: Use Keyboard Navigation.

You can access a variety of commands in Visual Studio for Mac by using the appropriate keyboard shortcut. This document lists the default shortcuts for the Visual Studio for Mac key binding scheme. For more information about how to change the key binding scheme, see Customizing the IDE. You can also customize shortcuts for a command using the Visual Studio for Mac > Preferences menu item and choosing Environment > Key Bindings in the Preferences window.
Tip
The keyboard shortcuts displayed in this document, and the key binding preferences in Visual Studio for Mac, are presented using the symbols commonly used in macOS. If you are unsure of a symbol, review the macOS key symbols loopkup table.
Downloadable quick ref pdfs
We have compiled the most used, and most useful, keyboard shortcuts into a downloadable pdf file. We have two versions,one that shows shortcuts for Visual Studio for Mac, and a version that shows Visual Studio shorts side-by-side for usersthat have prior experience with Visual Studio when using Windows.
Code Navigation
| Commands | Keyboard shortcuts |
|---|---|
| Find References | ⇧⌘R, F12 |
| Go to Declaration | ⌘D, F12 |
| Next Error | ⌥⇧⇟, ⇧⌘F12 |
| Next Issue in File | ⌥⇟ |
| Previous Error | ⌥⇧⇞ |
| Previous Issue in File | ⌥⇞ |
Debug
| Commands | Keyboard shortcuts |
|---|---|
| Enable or Disable Breakpoint | ⌥⌘/, ⌘F9 |
| Pause | ⌥⌘P, ⌥⌘L5 |
| Remove All Breakpoints | ⇧⌘F9 |
| Run To Cursor | ⌘F10 |
| Set Next Statement | ⇧⌘F10 |
| Show Next Statement | ⌥* |
| Step Into | ⇧⌘I, ⌘F11 |
| Step Out | ⇧⌘U, ⇧⌘F11 |
| Step Over | ⇧⌘O, F10 |
| Toggle Breakpoint | ⌘, F9 |
| View Breakpoints | ⌥⌘B |
Designer
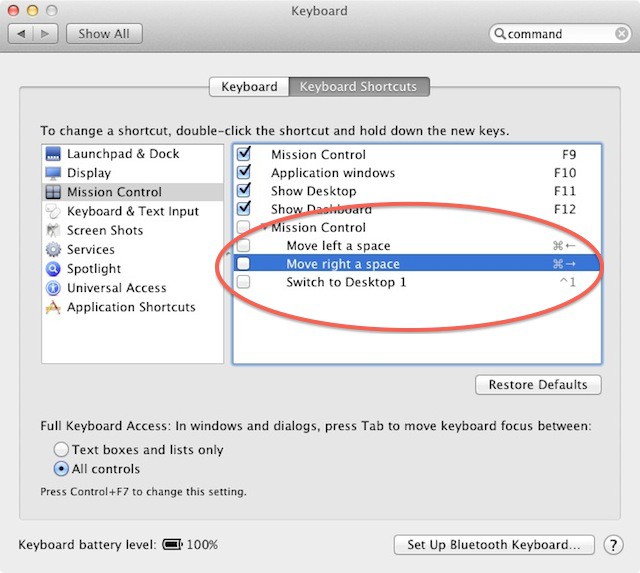
| Commands | Keyboard shortcuts |
|---|---|
| Switch between related files | ⌃⌘↑ |
Edit
| Commands | Keyboard shortcuts |
|---|---|
| Constraint Editing Mode | ⌘E |
| Copy | ⌘C |
| Cut | ⌘X |
| Delete | ⌘⌫ |
| Format Document | ⌃I |
| Indent Selection | ⌘] |
| Paste | ⌘V |
| Preferences | ⌘, |
| Redo | ⇧⌘Z |
| Rename | ⌘R, F2 |
| Select All | ⌘A |
| Show Code Generation | ⌘I |
| Toggle All Folds | ⌥⇧⌘↑ |
| Toggle Definitions | ⌥⇧⌘↓ |
| Toggle Fold | ⌥⇧⌘← |
| Toggle Line Comment(s) | ⌘/ |
| Undo | ⌘Z |
| Unindent Selection | ⌘[ |
| Update Frame from Constraints | ⇧⌘R |
F# Integration
| Commands | Keyboard shortcuts |
|---|---|
| Clear F# Interactive | ⌃⌥C |
| F# Interactive | ⌃⌥F |
| Restart F# Interactive | ⌃⌥R |
| Send line to F# Interactive | ⌃⌥L |
| Send references to F# Interactive | ⌃⌥P |
| Send selection to F# Interactive | ⌃⏎ |
File
| Commands | Keyboard shortcuts |
|---|---|
| Close All | ⇧⌘W |
| Close File | ⌘W |
| Close Workspace | ⌥⌘W |
| New File | ⌘N |
| New Solution | ⇧⌘N |
| Open | ⌘O |
| ⌘P | |
| Quit | ⌘Q |
| Revert | ⌘U |
| Save | ⌘S |
| Save All | ⇧⌘S |
Help
| Commands | Keyboard shortcuts |
|---|---|
| API Documentation | ⌥⌘? |
| Unity API Reference | ⌘' |
Shortcut For Line Through Text Mac Shortcut
Other
| Commands | Keyboard shortcuts |
|---|---|
| Implement Unity Messages | ⇧⌘M |
| Inspect | ⌥⌘I |
Project
Shortcut For Line Through Text Mac Shortcut
| Commands | Keyboard shortcuts |
|---|---|
| Add Files | ⌥⌘A |
| Build | ⌘K, ⇧F6 |
| Build All | ⌘B, F6 |
| Clean | ⇧⌘K |
| Rebuild | ⌃⌘K |
| Rebuild All | ⌃⌘B |
| Start Debugging | ⌘⏎, F5 |
| Start Without Debugging | ⌥⌘⏎, ⌃F5 |
| Stop | ⇧⌘⏎, ⇧F5 |
Refactoring
| Commands | Keyboard shortcuts |
|---|---|
| Import Symbol | ⌃⌥␣ |
| Quick Fix | ⌥⏎ |
Search
| Commands | Keyboard shortcuts |
|---|---|
| Command | ⇧⌘P |
| Find in Files | ⇧⌘F |
| Find Next | ⌘G, F3 |
| Find Next Like Selection | ⌘E, ⌘F3 |
| Find Previous | ⇧⌘G, ⇧F3 |
| Find Previous Like Selection | ⇧⌘F3 |
| Find | ⌘F |
| Go to File | ⇧⌘D |
| Go to Line | ⌘L |
| Go to Type | ⇧⌘T |
| Navigate To | ⌘. |
| Replace in Files | ⌥⇧⌘F |
| Replace | ⌥⌘F |
Text Editor
| Commands | Keyboard shortcuts |
|---|---|
| Complete Word | ⌃␣ |
| Delete left character | ⌃H |
| Delete next subword | ⌃⌦ |
| Delete next word | ⌥⌦ |
| Delete previous subword | ⌃⌫ |
| Delete previous word | ⌥⌫ |
| Delete right character | ⌃D |
| Delete to end of line | ⌃K |
| Dynamic abbrev | ⌃/ |
| Expand selection | ⌥⇧↓ |
| Expand selection | ⌥⇧↑ |
| Expand selection to document end | ⇧⌘↓, ⇧⌘↘ |
| Expand selection to document start | ⇧⌘↑, ⇧⌘↖ |
| Expand selection to line end | ⇧↘, ⇧⌘→ |
| Expand selection to line start | ⇧↖, ⇧⌘← |
| Expand selection to next line | ⇧↓ |
| Expand selection to next word | ⌥⇧→ |
| Expand selection to page down | ⇧⇟ |
| Expand selection to page up | ⇧⇞ |
| Expand selection to previous line | ⇧↑ |
| Expand selection to previous word | ⌥⇧← |
| Expand selection to the left | ⇧← |
| Expand selection to the right | ⇧→ |
| Find caret | ⌘| |
| Go left one character | ⌃B |
| Go right one character | ⌃F |
| Go to beginning of document | ⌘↑ |
| Go to beginning of line | ⌘←, ⌃A |
| Go to end of document | ⌘↓ |
| Go to end of line | ⌘→, ⌃E |
| Go to Matching Brace | ⇧⌘ |
| Go to next line | ⌃N |
| Go to next word | ⌥→ |
| Go to previous line | ⌃P |
| Go to previous word | ⌥← |
| Insert line break after the caret | ⌃O |
| Move caret to EOL and insert new line | ⇧⏎ |
| Move the line or highlighted selection down | ⌥↓ |
| Move the line or highlighted selection up | ⌥↑ |
| Move to next usage | ⌃⌥⌘↓ |
| Move to prev usage | ⌃⌥⌘↑ |
| Show Parameter List | ⌃⇧␣ |
| Show quick info | ⌘F1 |
| Show Scopes | ⌥⇧⌘P |
| Transpose characters | ⌃T |
| Wrap with <div> | ⌥⇧W |
View
| Commands | Keyboard shortcuts |
|---|---|
| Center and Focus Document | ⌃L |
| Focus Document | F7 |
| Full Screen | ⌃⌘F |
| Move to Next Notebook | ⌥⌘→ |
| Move to Previous Notebook | ⌥⌘← |
| Navigate Back | ⌃⌘← |
| Navigate Forward | ⌃⌘→ |
| Normal Size | ⌘0 |
| One Editor Column | ⌥⌘1 |
| Show Next | ⌥⌘↓, F8 |
| Show Previous | ⌥⌘↑, ⇧F8 |
| Two Editor Columns | ⌥⌘2 |
| Zoom In | ⌘+, ⌘= |
| Zoom Out | ⌘-, ⌘_ |
Shortcut For Line Through Text Mac App
Window
| Commands | Keyboard shortcuts |
|---|---|
| Activate 1 | ⌘1 |
| Activate 2 | ⌘2 |
| Activate 3 | ⌘3 |
| Activate 4 | ⌘4 |
| Activate 5 | ⌘5 |
| Activate 6 | ⌘6 |
| Activate 7 | ⌘7 |
| Activate 8 | ⌘8 |
| Activate 9 | ⌘9 |
| Hide Others | ⌥⌘H |
| Hide Visual Studio | ⌘H |
| Minimize | ⌘M |
| Next Document | ⌘}, ⌘F6 |
| Previous Document | ⌘{, ⇧⌘F6 |
| Switch to next document | ⌃⇥ |
| Switch to next tool window | ⌃⌥⇥ |
| Switch to previous document | ⌃⇧⇥ |
| Switch to previous tool window | ⌃⌥⇧⇥ |
Html Line Through Text Code
macOS key symbols lookup
| Symbol | Key |
|---|---|
| ⌘ | Command (cmd) |
| ⌥ | Option (alt) |
| ⇧ | Shift |
| ⌃ | Control (ctrl) |
| ⇞ | Page Up (Pg Up) |
| ⇟ | Page Down (Pg Dn) |
| ⌫ | Delete (Backspace) |
| ⌦ | Forward Delete |
| ⏎ | Return |
| ←→↑↓ | Arrow Keys |
| ↖ | Home |
| ↘ | End |
| ␣ | Space Bar |
| ⇥ | Tab |