The public dashboard, or more formally, the Network Status Dashboard, is one of the features that we rolled out with our most recent release. This dashboard, which you can easily deploy on a web host or intranet alongside your NetBeez installation, gives you a way to share network status data with colleagues, your customers, or even the public. Dashboard design by Toptal Designer Stelian Subotin. User experience designer, researcher, and author Mike Kuniavsky notes that it is “the process of understanding the impact of design on an audience.” A designer has to define the different user types and understand where their goals are the same, and where they differ.
-->Azure DevOps Services | Azure DevOps Server 2020 | Azure DevOps Server 2019 | TFS 2018 - TFS 2013
Gain visibility into your team's progress by adding one or more widgets or charts to your dashboard. Customizable, highly-configurable dashboards provide you and your teams with the flexibility to share information, monitor progress and trends, and improve your workflow processes. Each team can tailor their dashboards to share information and monitor their progress.
If you're just starting out, read Add, rename, and delete dashboards. If you're looking for instructions on a specific task, in context chart, widget, or report—review Dashboards and widgets quick reference. To learn about our reporting solutions, read Reporting Roadmap.
Important
To view the content available for your platform, make sure that you select the correct version of this article from the version selector which is located above the table of contents. Feature support differs depending on whether you are working from Azure DevOps Services or an on-premises version of Azure DevOps Server, renamed from Team Foundation Server (TFS).
To learn which on-premises version you are using, see What platform/version am I using?
Key concepts
- Dashboards are customizable interactive signboards that provide real-time information. Dashboards are associated with a team or a project and display configurable charts and widgets.
- Charts are query-based status or trend charts derived from a work item query or test results.
- Widgets display configurable information and charts on dashboards. The widget catalog provides brief descriptions of those widgets available to you. In addition, you can add widgets provided through the Azure DevOps Marketplace.
- In-context reports are system-generated charts that support specific services. Examples are team velocity, sprint burndown, and the Cumulative Flow Diagram (CFD), and the Test Failures Report. These reports are displayed on the Analytics tab for a specific service and derive data from Analytics.
- Power BI reports allow users to create rich, customized Power BI reports or other reports using OData queries of Analytics data and the returned JSON data.
- Dashboards are customizable interactive signboards that provide real-time information. Dashboards are associated with a team and display configurable charts and widgets to show information.
- Charts are query-based status or trend charts derived from a work item query or test results.
- In-context reports are system-generated charts that support specific services. Examples are team velocity, sprint burndown, and the Cumulative Flow Diagram (CFD), and the Test Failures Report. These reports are displayed on the Analytics tab for a specific service and derive data from Analytics.
- Widgets display configurable information and charts on dashboards. The widget catalog provides brief descriptions of those widgets available to you. In addition, you can add widgets provided through the Azure DevOps Marketplace.
- Reports
- Power BI reports: For project collections that support the Inherited process, allow users to create rich, customized Power BI reports or other reports using OData queries of Analytics data and the returned JSON data.
- SQL Server reports: For project collections that support the On-premises XML process model, allow users access to out-of-the-box SQL Server reports as well as support to create customized SQL Reports or Excel reports. This requires that the project is configured to support SQL Server reporting.
- Dashboards are customizable interactive signboards that provide real-time information. Dashboards are associated with a team and display configurable charts and widgets to show information.
- Charts are query-based status or trend charts derived from a work item query or test results.
- In-context reports are system-generated charts that support specific services. Examples are team velocity, sprint burndown, and the Cumulative Flow Diagram (CFD), and the Test Failures Report.
- Widgets display configurable information and charts on dashboards. The widget catalog provides brief descriptions of those widgets available to you. In addition, you can add widgets provided through the Azure DevOps Marketplace.
- Reports
- Power BI reports: For project collections that support the Inherited process, allow users to create rich, customized Power BI reports or other reports using OData queries of Analytics data and the returned JSON data.
- SQL Server reports: For project collections that support the On-premises XML process model, allow users access to out-of-the-box SQL Server reports as well as support to create customized SQL Reports or Excel reports. This requires that the project is configured to support SQL Server reporting.
- Dashboards are customizable interactive signboards that provide real-time information. Dashboards are associated with a team and display configurable charts and widgets to show information.
- Charts are query-based status or trend charts derived from a work item query or test results.
- Widgets display configurable information and charts on dashboards. The widget catalog provides brief descriptions of those widgets available to you. In addition, you can add widgets provided through the Azure DevOps Marketplace.
- In-context reports** are system-generated charts that support specific services. Examples are team velocity, sprint burndown, and the Cumulative Flow Diagram (CFD).
- Reports correspond to out-of-the-box SQL Server reports as well as support to create customized SQL Reports or Excel reports. This requires that the project is configured to support SQL Server reporting.
- Dashboards are customizable interactive signboards that provide real-time information. Dashboards are associated with a team and display configurable charts that you pin to the dashboard.
- Charts are query-based status or trend charts derived from a work item query or test results.
- In-context reports are system-generated charts that support specific services. Examples are team velocity, sprint burndown, and the Cumulative Flow Diagram (CFD).
- Reports correspond to out-of-the-box SQL Server reports as well as support to create customized SQL Reports or Excel reports. This requires that the project is configured to support SQL Server reporting.
Configurable dashboards
With dashboards, you can configure an array of charts and widgets.
Each team can add and configure multiple dashboards to share information, view status, progress, and trends, and access quick links and other functions. Easily add and rearrange widgets on the dashboard to show recent changes made to view build status, bug trends, and more.
Sequence for adding and customizing a dashboard
Click a box below to open the corresponding article.
Charts: Work tracking status and trends
With flat-list queries, you can create various charts to monitor status, progress, and trends. To get started, you can open a shared query and create a chart based on your tracking interests. Chart types include status—pie, bar, column, stacked bar, and pivot—and trend—stacked area, line, and area—charts.
Sample Agile tool light-weight charts
Sequence for adding query-based charts to a dashboard
Click a box below to open the corresponding article.
Prior to monitoring work progress and trends, you'll need to have planned your project and made progress on work you're tracking.
Charts: Manual testing progress, results, and trends
The steps to creating charts that track manual testing progress and results are similar to those for tracking work. The starting point, however, begins with the test plan rather than a query. For example, you can find out how many test cases are ready to run, or how many tests are passing and failing in each test suite.
Sample light-weight test charts
And, just like work item query-based charts, you can add these charts to a dashboard.
Sequence for adding test progress and result charts to a dashboard
Widgets
You add widgets to a dashboard to display a chart, information, or set of links. Most widgets are configurable. For a description of each supported widget for your platform and version, see the Widget catalog. Here are the widgets that support the indicated service.
| Boards | ReposPipelinesTest Plans | Informational |
Boards
| ReposPipelines
| Informational
|
| Work | CodeBuild & ReleaseTest | Informational |
Work
| CodeBuild | Other
|
Sprint chart widgets
Sample Cumulative Flow Diagram widget
Monitor code activity, build progress and deployment status
With the code tile widgets, you can monitor the activity occurring within a repo or branch folder. Build history displays a histogram of all builds run for a specific build pipeline. Bar color indicates: green-completed, red-failed, and yellow-completed without tests.
Code, build, and release chart widgets
Analytics widgets
Analytics widgets provide rich data based on the Analytics data. Analytics is available to all organizations using Azure DevOps Services.
Sample Lead time widget
To learn more, see the following articles:
Analytics and Analytics widgets
Analytics is in preview for Azure DevOps Server 2019.
Sample Lead time widget
To learn more, see the following articles:
Marketplace widgets
In addition to the widgets available to your from the widget catalog, you may find additional widgets of interest from the Marketplace.
Or, you can create your own widget using the REST API.
In-context reports: Work tracking
Azure Boards provides several in-context reports that derive from Analytics data. From your backlog or board, you can view the Cumulative Flow Diagram and team Velocity reports by selecting the Analytics tab. Each report provides interactive controls to provide each user the view of interest to them. From a Sprint backlog, you can view the sprint burndown trend.
Cumulative Flow Diagram
Use the interactive controls to choose the time frame, swimlanes, and workflow states or Kanban board columns.
Velocity
Use the interactive controls to choose the count or sum field and number of iterations.
Sprint Burndown Trend
Use the interactive controls to choose the start and end of the sprint and count or sum field to use in the burndown. If you don't track Remaining Work in tasks, you can view burndown based on a count of work items/tasks.
Azure Boards provides several in-context reports that derive from the work tracking data store. From your backlog or board, you can view the Cumulative Flow Diagram and team Velocity reports by choosing the miniature charts that appear on each page. From a Sprint backlog, you can view the sprint burndown.
Cumulative Flow Diagram
The CFD report shows the count of work items in the backlog based on their state over time.
Velocity
Velocity is based on the values entered for Effort, Story Points, or Size fields for work items that belong to the Requirement Category.
Sprint burndown
Each sprint provides access to two charts. The first tracks capacity for the team, team activities—such as Development, Test, Design—and individual team members. The second tracks the sprint burndown in terms of remaining work.
| Capacity bars | Burndown |
|---|
Note
You can add the in-context reports to a dashboard using the copy to dashboard option from the report's context menu.
Note
You can't add the in-context reports to a dashboard. However, you may find a comparable widget listed in the widget catalog that tracks the same or similar data which you can add to the dashboard.
To learn more about these reports, see one of the following articles:
In-context reports: Pipeline Failures and Test Failures
Several in-context reports are provided for Azure Pipelines. These reports derive from Analytics data. Open a pipeline (or release summary for Test failure) to view the reports and select the Analytics tab. The summarized cards are present for all reports. You can click on the cards for a detailed report.
In-context reports: Pipeline Test Failures
Azure Pipelines provides an in-context Test failures report, derived from Analytics data. Open a release summary to view the report and select the Analytics tab. Select the summarized card for a detailed report.
Pipeline pass rate report
The Pipeline pass rate report provides a trend of pipeline failure and task failure of the pipeline. You can view the pass rate of the pipeline over a configurable period of time (7/14/30 days). You can view additional details in Task failure details, which not only highlights the trend, but also list the top failing tasks.
Brand New User Dashboard Released Iphone
Learn more about the Pipeline pass rate report.
Test failures report
The Test failures report provides a granular view of the top failing tests in the pipeline, along with the failure details. Summary charts are also provided for builds that indicate code coverage and test failures or success.
Learn more about the Test failures report.
Pipeline duration report
The Pipeline duration report provides the duration trend of a pipeline. It also highlights the average run time of the total successful runs over a period of time (7/14/30 days) and provides insights on the tasks which have impacted the duration of the pipeline.
Learn more about the Pipeline duration report.
Try this next
Add a widget to a dashboardorReview available widgets
Add custom work tracking fields
You can add data to support reporting requirements by adding a custom field.
You can add data to support reporting requirements by adding a custom field Inheritance process or On-premises XML process.
You can add data to support reporting requirements by adding a custom field.
Extensibility
Using the REST API service, you can create a custom widget.
Dashboards–sometimes called IT dashboards or corporate dashboards–are single screens in which various critical pieces of information are placed in the form of panels. Like dashboards in a car, they allow the end-user to have a unified view of the data and information that matters to “drive” the business forward.
If a dashboard is useful, a Web-based dashboard is even more so. Blending the power of a desktop application with the flexibility and the navigability of the Web, its panels can be as diverse as:
- Business metrics such as charts and graphs
- Key performance indicators or KPIs
- GIS maps
- Web sites, news, RSS feeds, real-time stock or currency quotes
- Personal reminders
Advantages of Dashboards
Dashboards are valuable because they transform business data into critical information that jumps out to the user, who can then make sense and act on it immediately.
- Fast and effective decision-making – Gives executives, managers and analysts convenient immediate access to key performance metrics, which help them monitor performance and processes for a greater understanding of the business.
- On demand, accurate and relevant information in line with business priorities – Dashboards clearly communicate business objectives throughout the organization and allow users to see progress towards those goals. This keeps everyone focused and informed. With a personalized layout, users only see the information that is most important to them, and they can filter out information that is not relevant.
- Focused identification of problems, inefficiencies or negative trends for immediate action and improved performance Users can immediately see any problems and drill down on charts and links to explore detailed information and analyze data in real time, to determine root causes and to correct negative trends.
Best Practices Tips
As the “new face of BI,” a dashboard is an attractive feature for prospective buyers of business intelligence. Some go as far as almost thinking that a corporate dashboard has magical properties. It’s like a business talisman: just get it and in no time your decision-making will become more effective and your company more competitive. This is, of course, not the case. To be effective, dashboards need to be implemented smartly and with a view towards the company’s strategy. Let’s look at some best-practice tips to ensure you get the most out of your dashboard investment.
Do #1: Let the Dashboard Be Business-driven and Focused
Ask yourself: what competitive goals are you trying to achieve through this tool? What specific processes are you trying to make more efficient? What critical information are you trying to make more readily available and why? Be ruthlessly specific. The more surgically you zero in on precise tactics, the better your chance to achieve your strategy.
Example: you want the inventory of the top-10 SKUs to always remain optimal, so that you’re not out of goods while never getting overstocked. You set up a dashboard that shows this information in intuitive eyeful–in graphic form and of course in real time.
Don’t #1:
Don’t make the dashboard into a slightly less unprofessional version of solitaire. Too much freedom and too little focus, and your users will spend time on it for entertainment with your BI investment going to waste.
Do #2: Let the KPI Be Your Friend
What’s a KPI? It’s a key performance indicator–a color-coded dot or gauge that “indicates” if your “key” items are “performing” well or if they need corrective action. Set a threshold (e.g. minimum month-to-date sales) for the critical items; when you’re on the good side of the threshold, the KPI shows you a green dot–all OK. When you’re on the wrong side of the threshold, the KPI turns red–time to take action.Example: you want to have an optimal in-stock level of your top 10 SKUs. Have 10 KPIs that alert you without even having to read numbers. Green: all is going well. Red: either too much or too little inventory.
Don’t #2:
Don’t use too many KPIs. The “K” stands for “Key.” Prioritize and use KPIs only for your key items, otherwise your dashboard will become too cluttered and important information will fail to jump out to your users.
Do #3: Make Your Dashboard Actionable
The thermostat in your car reads 38 degrees. Does knowing that make you any warmer? Not unless you can act on the temperature-control lever. Without being able to act on what you see, a dashboard is as useful as than the morning paper–it informs you but it does not give you a chance to do something about what you read. Give yourself the power to see the information, understand what it means to your goals and act on it without leaving the application.Example: one of your inventory-level KPIs is red. Time to reorder. Instead of leaving the application, looking up the vendor, entering another program and placing the order, you just click on the “reorder” button right from your dashboard.
Don’t #3:
As you implement BI, don’t foster a culture of “knowers.” Foster one of “doers.” Remember that it’s actions that impact the bottom line, and that knowledge is only the prerequisite–albeit a critical prerequisite.Do #4: It’s a Web, Web World, Although…
With the Web taking over the world of BI, it’s become chic to malign desktop applications. Yes, having dashboards on the Web is almost essential today, making it easier to access them, share them and work on them from virtually anywhere. However, the best Web-based dashboard software still retains the features of a desktop application–flexible, easy to use, powerful, interactive, with that “dedicated” feel to them.
Example: you should be able to move your panels around without refreshing the screen (thanks to technologies like AJAX), plus drill down, drill through and have persuasive and impactful features like Flash-powered charts and graphs.
Don’t #4:
Don’t set up a Web-based dashboard that looks and feels like an Internet site from 10 years ago–a static, read-only tool whose usefulness is greatly watered down.
Do #5: Make Dashboard Software Available to Everyone
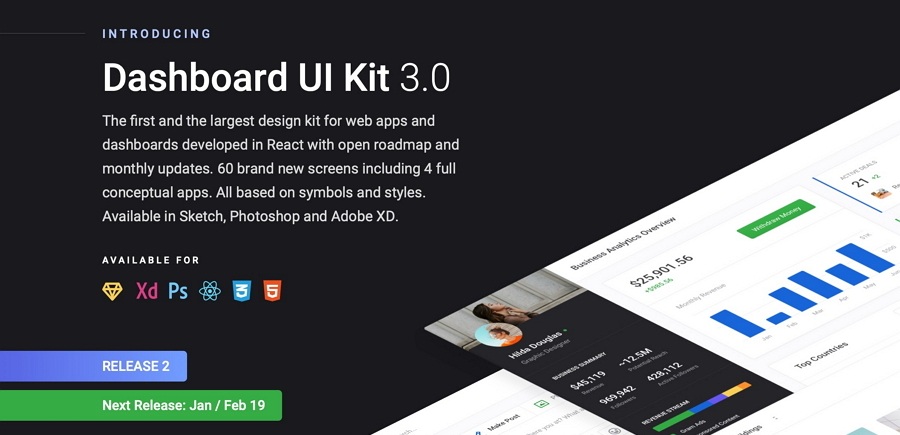
Us BI industry insiders may not realize it, but it’s still out there. That culture where reporting and analysis is the domain of a few techies or upper management. For it to be useful, dashboard software should be available to every decision-maker in your company. And if you are smart about the way you manage your people, most your employees should be treated as decision makers.
Example: there’s no reason why your warehouse managers, your HR personnel, all your sales-force and your finance department (to name but a few), should not have access to dashboards making their jobs more efficient.
Brand New User Dashboard Released Date
Don’t #5:
Brand New User Dashboard Released 2020
Don’t end up paying for tens of user’s licenses, or worse yet, tens of user’s licenses that end up unused because of failed adoption. Shop for a vendor that allows you to deploy dashboards to unlimited users–e.g. through a server-based licensing model.

In Summary
Brand New User Dashboard Released User
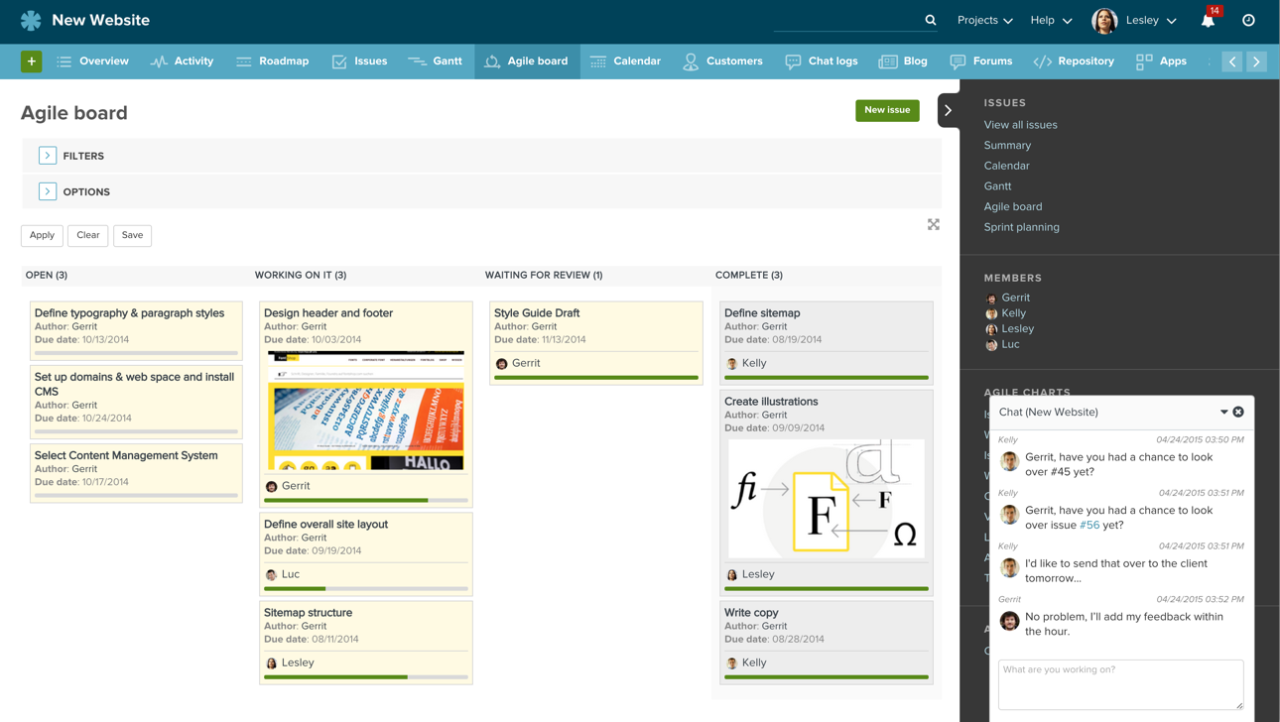
In the end, remember that the dashboard is just a tool. The easier it is to use, and the more directly it makes your employers’ life easier, the more it will be adopted. And the more it is adopted, the more positively it will impact your business.